ĪSUMĀ:
- Lai vienlaikus skatītos “YouTube” video un rakstītu tekstu, nav “jālēkā” no lodziņa uz lodziņu.
- Ja jāizgriež ekrāna attēls, pietiek ar trīs tastatūras taustiņu kombināciju.
- Lai atrastu īsto vietu tekstā, nav jālasa viss teksts – izmanto meklēšanas lodziņu, ko atver ar diviem taustiņiem.
- Ātri un vienkārši paņēmieni palīdzēs veikli darboties video skatīšanās platformā “YouTube”.
- Ekrāna logu var sadalīt divās daļās un vienlaikus gan lasīt tekstu, gan veidot piezīmes “Word” dokumentā.
1. Kā pielīmēt “YouTube” video uz ekrāna
Veicot piezīmes no “YouTube” video vai vienkārši darot vairākas lietas vienlaikus, nereti nākas “lēkāt” no interneta pārlūka lapas uz citu logu. Tas aizņem laiku un prasa daudz lieku darbību. Tomēr ir kāds triks, kas ļaus “YouTube” video atskaņot nepārtraukti.
Lai “pielīmētu” nepieciešamo video uz ekrāna, ar labo peles taustiņu uzklikšķini uz video un pēc tam uzklikšķini vēlreiz. Parādīsies virkne izvēles iespēju. No tām izvēlies “Attēls attēlā” (angliski “Picture in picture”). Ekrāna apakšējā labajā stūrī parādīsies izvēlētais “YouTube” video. Uzspiežot uz nelielā trīsstūrīša mazā video attēla apakšējā daļā, video tiks atskaņots, un nu to varēs skatīties, piemēram, pārejot uz “Word” dokumentu vai atverot citu pārlūka lapu. Mazo attēla rāmīti var brīvi pārvietot pa visu lapu, uz tā uzspiežot un turot kreiso peles taustiņu.
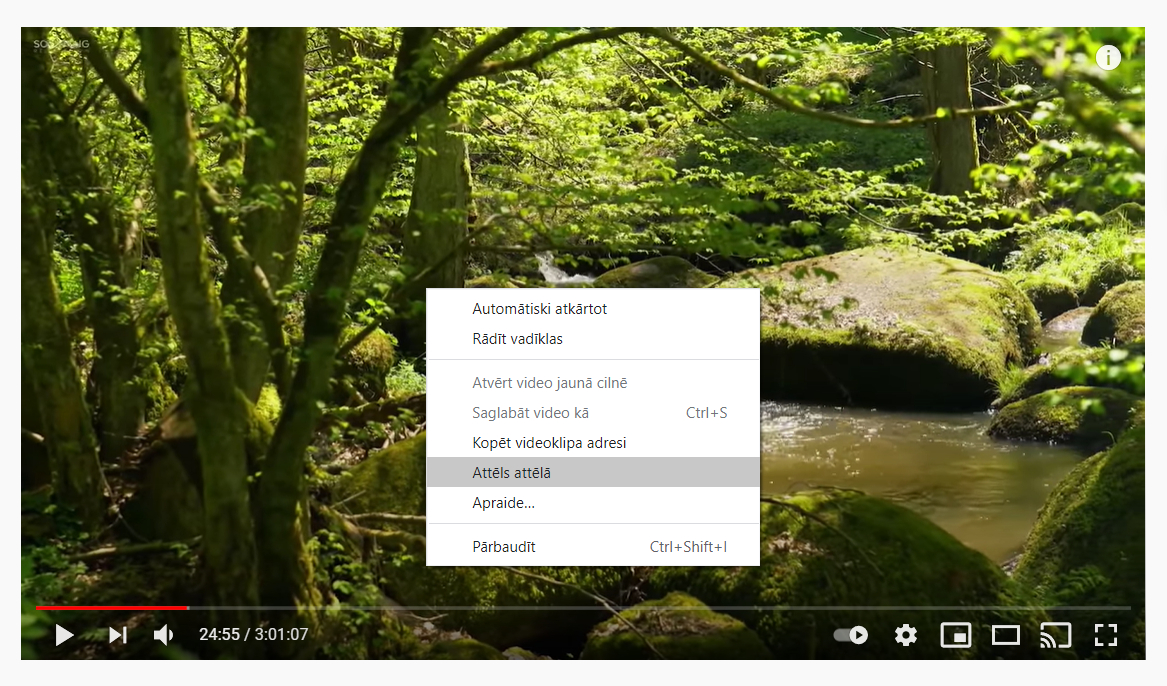
2. Kā ātri izgriezt ekrāna attēlu
Šis padoms noderēs tiem, kas izmanto operētājsistēmu “Windows”. Lai izveidotu sava ekrāna attēlu vai izgriezumu, vari izvēlēties vairākus veidus. Ir pāris piņķerīgas un pāris vienkāršas iespējas. Piemēram, viena no piņķerīgajām versijām, kā izgriezt ekrāna attēlu, ir šāda: dodies uz uzdevumjoslas meklēšanas lodziņu, ieraksti “Izgriešanas rīks” (“Snipping tool”), atver to, spied “Jauns” (“New”). Kad ekrāns kļuvis pelēks, ar peles kreiso taustiņu var iezīmēt nepieciešamo laukumu un pēc tam šo attēlu saglabāt. Uzspiežot uz “Režīms” (“Mode”), izgriešanas rīks ļauj veidot dažādu formu izgriezumus – gan neregulāras formas, gan taisnstūrveida vai pilnekrāna griezumu.
Bet vari izvēlēties arī vieglo ceļu: uz klaviatūras reizē nospied taustiņus “shift + “Windows” logotipa taustiņš + S”, un ekrāna izgriešanas rīks ir gatavs darbam. Arī šajā gadījumā ekrāna augšējā malā vari izvēlēties, kādas formas laukumu vēlies izgriezt. Izgrieztais attēls parādīsies ekrāna apakšējā labajā stūrī. Uz tā uzspiežot, to var saglabāt vajadzīgajā mapē vai uz darbvirsmas.
3. Kā atrast īstos atslēgas vārdus, nelasot visu tekstu
Meklējot nepieciešamo informāciju, visbiežāk izmantojam “Google.com”. Tomēr, izvēloties kādu no meklēšanas rezultātiem un atverot rakstu, kurā, iespējams, varētu būt meklētā informācija, nereti nākas izlasīt visu garo tekstu.
No tā iespējams izvairīties, vienkārši nospiežot tastatūras taustiņus “Ctrl (vai “Command”, ja ir “Macbook”) + F”. Ekrāna augšējā kreisajā stūrī parādīsies meklēšanas lodziņš. Ierakstot vajadzīgo atslēgas vārdu (vai vārdus), tekstā tas tiks iezīmēts. Spiežot taustiņu "Enter" vai arī virzoties uz augšu un leju ar bultiņām, kas redzamas meklēšanas lodziņā, iespējams pārlekt uz nākamo vietu tekstā, kur atrodams meklētais vārds.
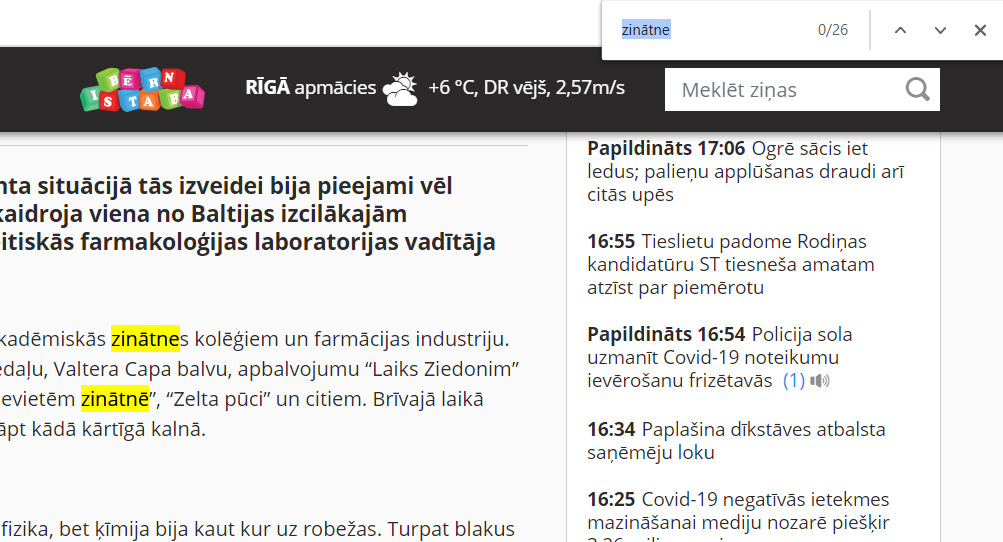
4. Daži tastatūras triki, kas noderēs platformā “YouTube”
Droši vien daļa paņēmienu, kas palīdz veikli un ātri darboties video skatīšanās platformā “YouTube”, ir jau zināmi. Piemēram, nospiežot garo tastatūras taustiņu “Space” vai arī burtu “K”, video var apstādināt, un pēc tam, nospiežot šo pašu taustiņu, arī turpināt skatīšanos.
Bet ir arī virkne citu “brīnumpogu”. Piemēram, lai izslēgtu vai ieslēgtu video skaņu, jānospiež taustiņš “M”. Video patīt 5 sekundes uz priekšu vai atpakaļ var ar labo un kreiso bultiņu, bet lai patītu 10 sekundes uz priekšu, jāspiež taustiņš “L”, un 10 sekundes atpakaļ – taustiņš “J”.
Arī lai padarītu video skaņu skaļāku vai klusāku, nav jāmeklē skaļuma regulēšanas pogas uz ekrāna – pietiek ar tastatūras bultiņām, kas norāda “uz augšu” un “uz leju”. Savukārt, lai atvērtu “YouTube” meklēšanas lodziņu, var veikli nospiest taustiņu "/".
5. Kā sadalīt ekrānu divos logos
Rakstot mājas darbu, veidojot publikāciju vai gatavojoties sapulcei, nereti nākas lēkāt no viena ekrāna lodziņa uz otru. “Word” dokuments regulāri nozūd skatam, un lielu daļu laika no teksta tapšanas procesa aizņem klikšķināšana uz dokumenta ikonas ekrāna apakšā.
Šajā gadījumā var palīdzēt iespēja, kas ļauj operētājsistēmas “Windows 10” lietotājiem sadalīt ekrānu divos logos. Lai to izdarītu, vispirms izvēlies programmas logu, ko vēlies redzēt vienā ekrāna pusē. Ar pelītes kreiso taustiņu noklikšķini uz loga nosaukuma joslas augšpusē un, turot taustiņu nospiestu, velc logu uz sānu, līdz pelīte pazūd skatam. Šajā brīdī ekrāns viegli nozibsnī, un uz mirkli parādās loga rāmis. Atlaid pelīti.
Tagad ekrāns ir sadalīts divās daļās, un otrā ekrāna pusē redzamas pārējās atvērtās programmas. Nu vari izvēlēties, piemēram, “Word” dokumentu, un turpināt strādāt, nelēkājot no viena lodziņa uz otru.









































